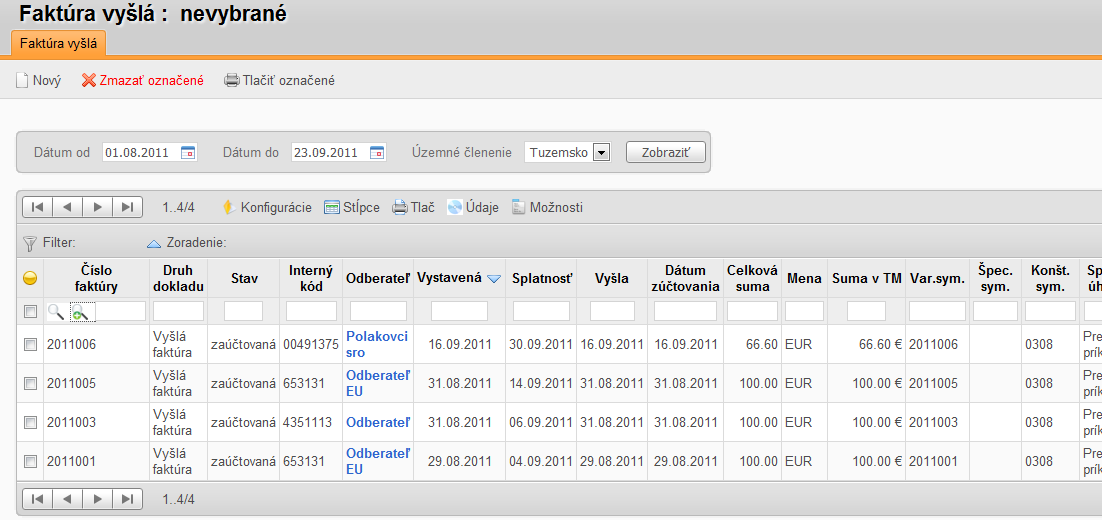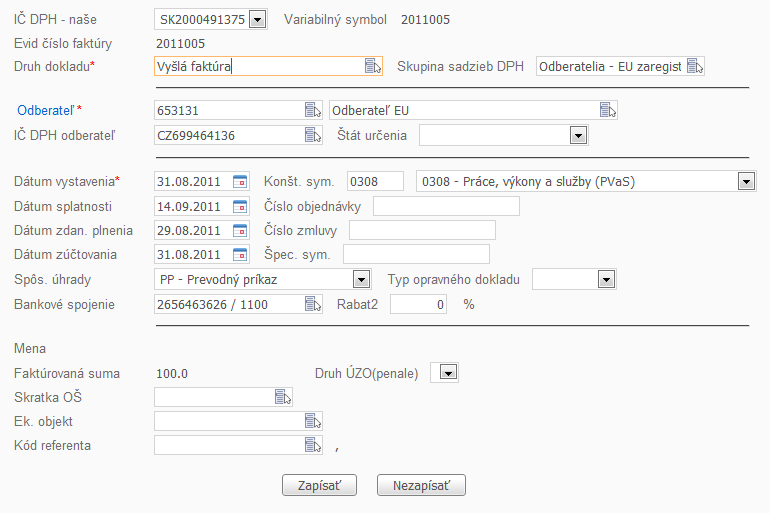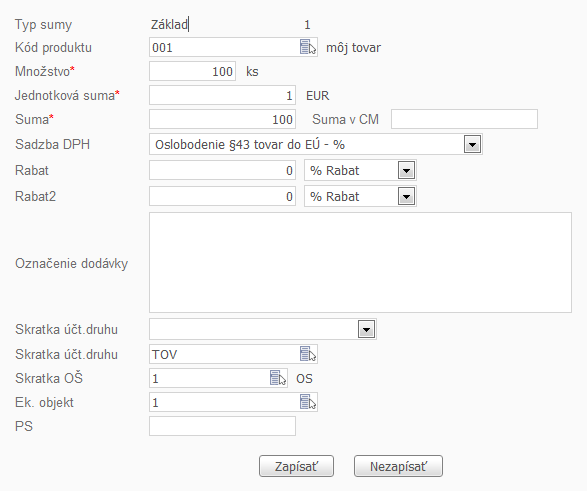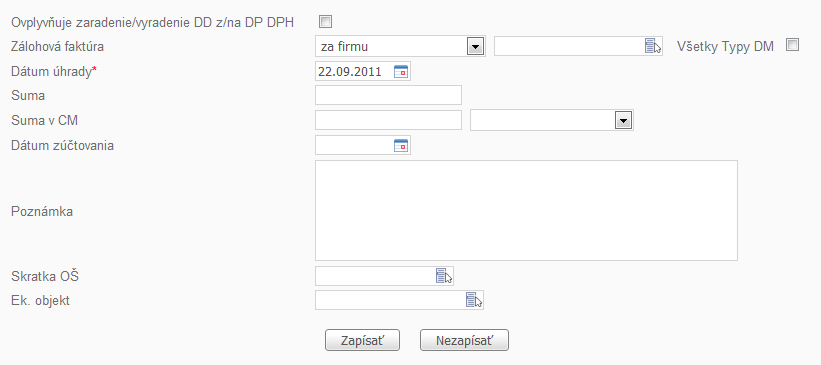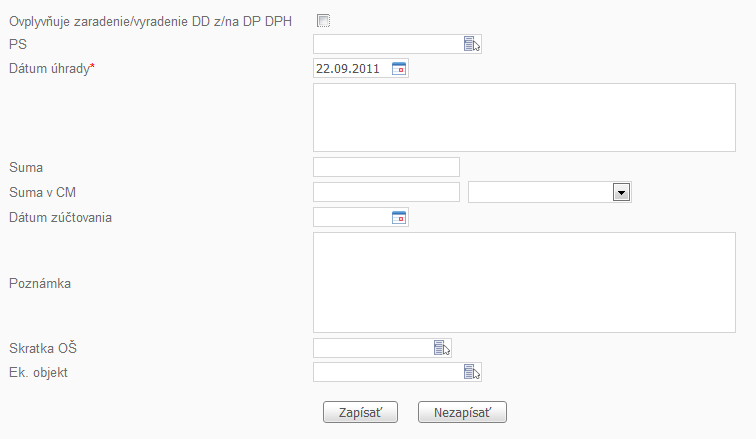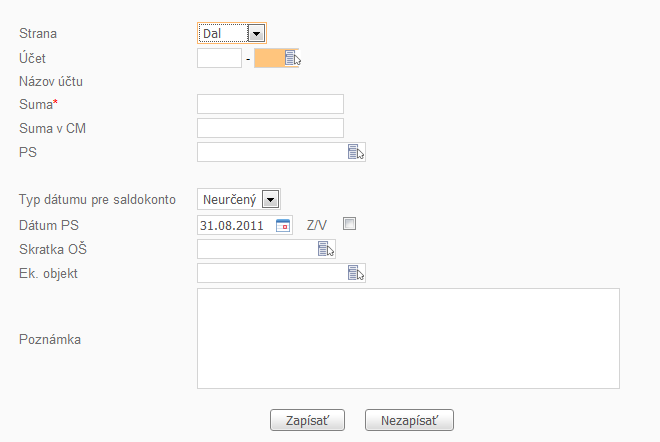Fakturácia - Vyšlá faktúra - Fakturácia
Toto okno slúži na evidenciu a výpis vyšlých faktúr pre predaj produktov zákazníkom (odberateľom) a všetkých ostatných vyšlých faktúr, týkajúcich sa vašej firmy. Princíp práce spočíva vo vytvorení hlavičky vyšlej faktúry, naplnení položiek vyšlej faktúry a samotnom uložení dát. Obyčajne tovarové faktúry vytvárate exportom z dodacích listov, ostatné faktúry týkajúce sa vašej firmy vytvárate len v tomto okne. Zobrazenie tuzemských, resp. zahraničných vyšlých faktúr v záložke Faktúra vyšlá je podmienené vybraním voľby Tuzemsko, resp. Zahraničie a kliknutie na akciu Zobraziť.
Okno sa skladá z týchto záložiek:
Obsah
záložka Faktúra vyšlá
Pre vytvorenie novej faktúry kliknite na akciu ![]() a vyplňte editovací formulár:
a vyplňte editovací formulár:
- IČ DPH - naše - systém doplní automaticky z číselníka firmy
- Variabilný symbol - systém doplní automaticky po zápise faktúry
- Evid číslo faktúry - systém doplní automaticky po zápise faktúry
- Druh dokladu - pomocou vyberača zvoľte príslušný druh dokladu
- Skupina sadzieb DPH - pomocou vyberača zvoľte príslušnú skupinu DPH
- Odberateľ - pomocou vyberača zvoľte odberateľa
- IČ DPH odberateľ - systém doplní automaticky z číselníka firmy
- Štát určenia - pomocou vyberača zadajte štát určenia, slúži pre potreby evidencie Intrastat
- Dátum vystavenia - zadajte dátum vystavenia faktúry
- Konšt. sym - zadajte alebo zvoľte pomocou vyberača
- Dátum splatnosti - zadajte dátum splatnosti faktúry
- Číslo objednávky - zadajte číslo objednávky
- Dátum zdan. plnenia - zadajte dátum plnenia/dodania faktúry
- Číslo zmluvy - zadajte číslo zmluvy
- Dátum zúčtovania - zadajte dátum zúčtovania faktúry
- Špec. sym. - zadajte špecifický symbol
- Spôs. úhrady - pomocou vyberač môžete zmeniť predvolený spôsob úhrady
- Typ opravného dokladu - vyplňte v prípade tvorby opravného dokladu
- Bankové spojenie - pomocou vyberača zvoľte vlastný bankový účet, na ktorý má byť faktúra uhradená
- Rabat2 - zadajte hodnotu % pre rabat2
- Mena - pomocou vyberača zvoľte menu pre faktúru
- Kurz - informácia o hodnote kurzu, v prípade faktúry v inej ako tuzemskej mene
- Rabat - zadajte hodnotu % pre rabat
- Faktúrovaná suma - informácia o celkovej sume faktúry, ktorá sa naráta zo všetkých položiek faktúry
- Druh ÚZO(penale) - funkčnosť zatiaľ nie je implementovaná
- Skratka OŠ - pomocou vyberača zvoľte prvok OŠ
- Ek. objekt - pomocou vyberača zvoľte prvok EO
- Kód referenta - funkčnosť zatiaľ nie je implementovaná
Proces je potrebné ukončiť akciou ![]() . Po zápise sa automaticky dostanete do záložky Položky.
. Po zápise sa automaticky dostanete do záložky Položky.
Táto akcia slúži na hromadnú tlač faktúr. Označte požadované faktúry a kliknite na akciu ![]() , vyberte zostavu a požadovaný formát.
, vyberte zostavu a požadovaný formát.
záložka Položky
Kliknite na akciu ![]() a vyplňte editovací formulár:
a vyplňte editovací formulár:
- Kód produktu - informácia o produkte v prípade, že faktúra bola tvorená z dodacieho listu, prípadne zadajte službový produkt
- Množstvo - zadajte množstvo
- Jednotková suma - zadajte jednotkovú predajnú cenu
- Suma - systém vypočíta automaticky množstvo*jednotková suma
- Suma v CM - celková suma v prípade, že doklad je v inej ako v domácej mene
- Sadzba DPH - pomocou vyberača zadajte sadzbu DPH
- Rabat - zadajte hodnotu rabatu a v druhom vyberači určite, či ide o % alebo hodnotový rabat
- Rabat2 - zadajte hodnotu rabatu2 a v druhom vyberači určite, či ide o % alebo hodnotový rabat2
- Označenie dodávky - zadajte textovú informáciu o predaji
- Skratka účt.druhu - pomocou vyberača zadajte účtovný druh, ktorý hovorí o zaúčtovaní položky
- Skratka OŠ - pomocou vyberača zadajte prvok OŠ
- Ek. objekt - pomocou vyberača zadajte prvok EO
- PS - zadajte variabilný symbol v prípade,že položku faktúry účtujete na saldokontný účet
Proces je potrebné ukončiť akciou ![]() .
.
Pre ďalšiu položku môžete použiť akciu ![]() .
.
Pre editáciu hlavičky vyšlej faktúry kliknite na akciu ![]() , pre návrat do záložky Faktúra vyšlá kliknite na akciu
, pre návrat do záložky Faktúra vyšlá kliknite na akciu ![]() .
.
Pre tlač dokladu kliknite na akciu ![]() a vyberte požadovaný formát pre zostavu.
a vyberte požadovaný formát pre zostavu.
Táto akcia slúžia na zaúčtovanie alebo preúčtovanie dokladu po zmenách v položkách vyšlej faktúry.
Pre editáciu hlavičky vyšlej faktúry kliknite na akciu ![]() , pre návrat do záložky Faktúra vyšlá kliknite na akciu
, pre návrat do záložky Faktúra vyšlá kliknite na akciu ![]() .
.
Táto akcia slúži na zobrazenie informácií o daňovom doklade a jeho zaevidovaní v daňovom priznaní, saldokonte, v účtovníctve.
V prípade, že chcete ku faktúre pridať nejakú textovú poznámku, kliknite na akciu ![]() , kliknite na akciu,
, kliknite na akciu, ![]() zvoľte typ umiestnenia textu, vyplňte pole Text a kliknite na akciu Zapísať. Takto zaevidovaný text sa prenesie do tlačiva vyšlej faktúry.
zvoľte typ umiestnenia textu, vyplňte pole Text a kliknite na akciu Zapísať. Takto zaevidovaný text sa prenesie do tlačiva vyšlej faktúry.
záložka Záloha/Dobropis
Táto záložka slúži na zväzbenie vyšlej faktúry so zálohovou faktúrou, resp. dobropisom. Na základe tejto väzby sa vytvorí účtovný doklad o znížení predpisu pohľadávky, t.j. úhrade.
Pre napárovanie zálohovej faktúry, kliknite na akciu Záloha, pomocou vyberača zvoľte požadovanú zálohovú faktúru. Automaticky sa doplní Dátum úhrady a Suma. V prípade potreby doplňte údaje o OŠ, EO a Poznámka. Pre vytvorenie väzby kliknite na akciu ![]() .
.
Pre napárovanie dobropisu, kliknite na akciu Dobropis, pomocou vyberača zvoľte PS požadovaného dobropisu, resp. faktúry, ku ktorej bol vystavený dobropis. Automaticky sa doplní Dátum zaúčtovania a Suma. V prípade potreby doplňte údaje o OŠ, EO a Poznámka. Pre vytvorenie väzby kliknite na akciu ![]() .
.
záložka Rozúčtovanie
Táto záložka slúži na vytvorenie ďalšieho rozúčtovania položky faktúry. Táto záložka je prístupná na základe nastavenia Rozúčtovanie položiek DF v okne Používateľské nastavenia
Kliknite na akciu ![]() a vyplňte editovací formulár:
a vyplňte editovací formulár:
- Strana - pomocou vyberača zvoľte stranu účtovného zápisu
- Účet - pomocou vyberača zvoľte analytický účet
- Názov účtu - systém dotiahne automaticky na základe zvoleného účtu
- Suma - zadajte sumu rozúčtovania
- Suma v CM - v prípade rozúčtovania v CM zadajte sumu v CM
- PS - v prípade účtovania na saldokontný účet, zvoľte pomocou vyberača PS
- Typ dátumu pre saldokonto - v prípade účtovania na saldokontný účet, zvoľte pomocou vyberača typ dátumu
- Dátum PS - v prípade účtovania na saldokontný účet zadajte dátum
- Skratka OŠ - pomocou vyberača zadajte prvok OŠ
- Ek. objekt - pomocou vyberača zadajte prvok EO
- Poznámka - zadajte poznámku pre rozúčtovanie
Proces je potrebné ukončiť akciou ![]() . Postup zopakujte pre vyrovnanie podvojnosti. Pre definitívne zapísanie do účtovného denníka, saldokonta a daňovej evidencie je potrebné kliknúť na akciu
. Postup zopakujte pre vyrovnanie podvojnosti. Pre definitívne zapísanie do účtovného denníka, saldokonta a daňovej evidencie je potrebné kliknúť na akciu ![]() .
.
záložka Generovanie PD
Táto záložka slúži na automatické vygenerovanie pokladničného dokladu ako úhrada k danej faktúre. Po kliknutí na záložku Generovanie PD sa automaticky otvorí hlavička príjmového pokladničného dokladu.
V prípade potreby doplňte údaje o osobe, ktorá hotovosť uhrádza, kliknutím na akciu ![]() sa automaticky zapíše pokladničný doklad do pokladne a vytvorí zápis do saldokonta o úhrade faktúry.
sa automaticky zapíše pokladničný doklad do pokladne a vytvorí zápis do saldokonta o úhrade faktúry.
| |
Ako vystaviť vyšlú faktúru |