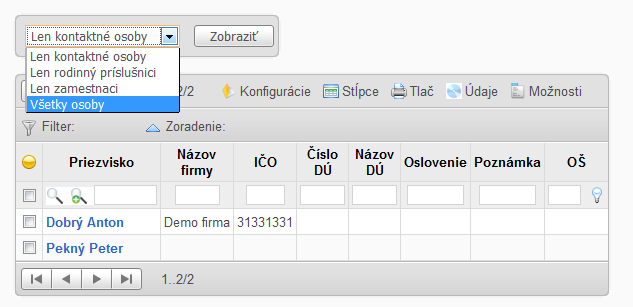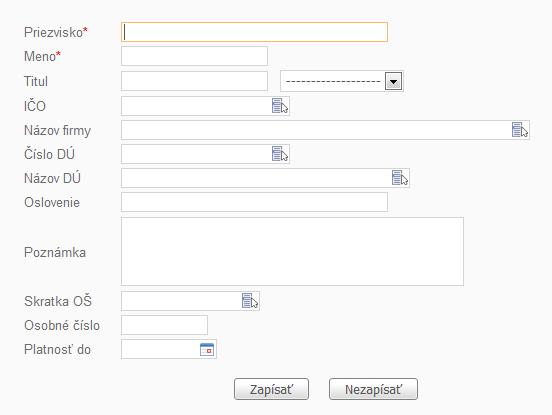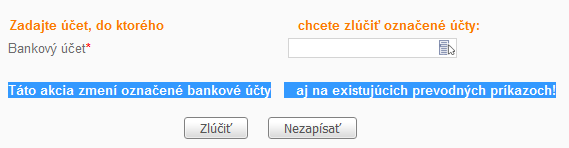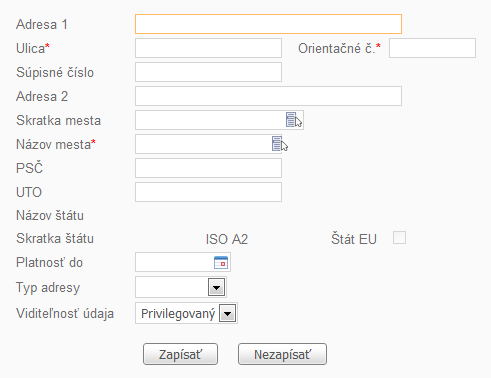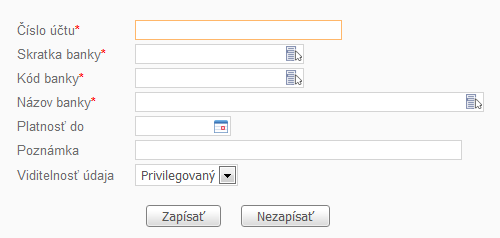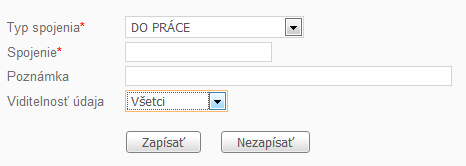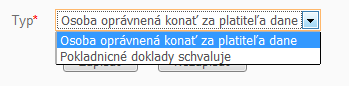Číselníky - Osoby - Číselníky
Číselník Osoba slúži na zadefinovanie základných údajov o osobách, s ktorými prichádza spoločnosť do kontaktu. V tomto číselníku sú osoby vlastnej firmy, ale aj osoby obchodných partnerov. Pomocou vyberača zvoľte aký typ osôb chcete prezerať a kliknite na Zobraziť. Pridávať osoby môžete len vo voľbe Všetky osoby.
Číselník sa skladá z týchto záložiek:
Osoba
Kliknite na akciu ![]() a vyplňte editovací formulár:
a vyplňte editovací formulár:
- Priezvisko - zadajte priezvisko osoby
- Meno - zadajte meno osoby
- Titul - zadajte titul
- IČO - zadajte IČO firmy, ku ktorej osoba patrí
- Názov firmy - systém dotiahne automaticky podľa IČA z číselníka firiem
- Číslo DÚ - v prípade potreby doplňte príslušný daňový úrad
- Názov DÚ - systém dotiahne automaticky podľa čísla DÚ z číselníka daňových úradov
- Oslovenie - zadajte oslovenie
- Poznámka - zadajte poznámku
- Skratka OŠ - pomocou vyberača zadajte príslušný prvok OŠ
- Osobné číslo - zadajte prípadne osobné číslo
- Platnosť do - zadajte v prípade ukončenia platnosti
Proces je potrebné ukončiť akciou ![]() .
.
Pomocou tejto akcie máte možnosť zlúčiť prípadné duplicitne zaevidované osoby. Po kliknutí na akciu ![]() sa Vám otvorí editovacie okno,
sa Vám otvorí editovacie okno,
kde zadajte pomocou vyberača osobu, do ktorej sa má zvolená osoba zlúčiť a kliknite na akciu Zlúčiť. Toto zlúčenie zabezpečí, že všetky doteraz zaevidované doklady na zlučovanú osobu sa automaticky prepíšu na novú osobu.
Trvalé bydlisko
V tejto záložke máte možnosť evidovať trvalé bydliská osôb.
Kliknite na akciu ![]() a vyplňte editovací formulár:
a vyplňte editovací formulár:
- Adresa 1 - zadajte ulicu spolu s orientačným číslom
- Ulica - zadajte ulicu
- Orientačné č. - zadajte orientačné číslo
- Súpisné číslo - zadajte súpisné číslo
- Adresa 2 - zadajte prípadnú druhú adresu
- Skratka mesta - pomocou vyberača zvoľte skratku mesta
- Názov mesta - pomocou vyberača zvoľte mesto
- PSČ - systém dotiahne automaticky po výbere mesta, v prípade potreby môžete editovať
- UTO - v prípade potreby zadajte volaciu predvoľbu
- Názov štátu - systém dotiahne automaticky po výbere mesta z číselníka Štát a mesto
- Skratka štátu - systém dotiahne automaticky po výbere mesta z číselníka Štát a mesto
- Platnosť do - vyplňte v prípade ukončenia platnosti adresy
- Typ adresy - štandardne ponechajte prázdne pre adresu sídla firmy, v prípade inej fakturačnej, resp. doručovacej adresy zvoľte z vyberača Fakturačná
- Viditeľnosť údaja - údaje môžu nadobúdať dve hodnoty: Všetci, Privilegovaný. Ak chcete, aby bola adresa prístupná pre všetkých užívateľov, ktorí majú právo pracovať s číselníkom osôb, potom zo zoznamu vyberte možnosť Všetci. Ak chcete, aby bola adresa prístupná len pre tých užívateľov, ktorí majú právo pracovať s osobnými údajmi, potom vyberte možnosť Privilegovaný
Proces je potrebné ukončiť akciou ![]() .
.
Prechodné bydlisko
V tejto záložke máte možnosť evidovať prechodné bydliská osôb.
Kliknite na akciu ![]() a vyplňte editovací formulár:
a vyplňte editovací formulár:
- Adresa 1 - zadajte ulicu spolu s orientačným číslom
- Ulica - zadajte ulicu
- Orientačné č. - zadajte orientačné číslo
- Súpisné číslo - zadajte súpisné číslo
- Adresa 2 - zadajte prípadnú druhú adresu
- Skratka mesta - pomocou vyberača zvoľte skratku mesta
- Názov mesta - pomocou vyberača zvoľte mesto
- PSČ - systém dotiahne automaticky po výbere mesta, v prípade potreby môžete editovať
- UTO - v prípade potreby zadajte volaciu predvoľbu
- Názov štátu - systém dotiahne automaticky po výbere mesta z číselníka Štát a mesto
- Skratka štátu - systém dotiahne automaticky po výbere mesta z číselníka Štát a mesto
- Platnosť do - vyplňte v prípade ukončenia platnosti adresy
- Typ adresy - štandardne ponechajte prázdne pre adresu sídla firmy, v prípade inej fakturačnej, resp. doručovacej adresy zvoľte z vyberača Fakturačná
- Viditeľnosť údaja - údaje môžu nadobúdať dve hodnoty: Všetci, Privilegovaný. Ak chcete, aby bola adresa prístupná pre všetkých užívateľov, ktorí majú právo pracovať s číselníkom osôb, potom zo zoznamu vyberte možnosť Všetci. Ak chcete, aby bola adresa prístupná len pre tých užívateľov, ktorí majú právo pracovať s osobnými údajmi, potom vyberte možnosť Privilegovaný
Proces je potrebné ukončiť akciou ![]() .
.
Bankové účty
V tejto záložka máte možnosť zaevidovať bankové účty zamestnancov a iných osôb.
Kliknite na akciu ![]() a vyplňte editovací formulár:
a vyplňte editovací formulár:
- Číslo účtu - zadajte číslo účtu
- Skratka banky - pomocou vyberača zadajte skratku banky
- Kód banky - pomocou vyberača zadajte kód banky
- Názov banky - pomocou vyberača zadajte názov banky
- Platnosť do - zadajte v prípade ukončenia používania účtu
- Poznámka - zadajte poznámku účtu, napr. sporenie
- Viditeľnosť údaja - údaje môžu nadobúdať dve hodnoty: Všetci, Privilegovaný. Ak chcete, aby bola adresa prístupná pre všetkých užívateľov, ktorí majú právo pracovať s číselníkom osôb, potom zo zoznamu vyberte možnosť Všetci. Ak chcete, aby bola adresa prístupná len pre tých užívateľov, ktorí majú právo pracovať s osobnými údajmi, potom vyberte možnosť Privilegovaný
Proces je potrebné ukončiť akciou ![]() .
.
| |
Ak pri obchodnom partnerovi evidujete bankový účet, ktorý je vedený v zahraničnej banke, potom zaevidujte jeho číslo v tvare IBAN-u, t.j. v riadku číslo bankového účtu zadajte IBAN. |
Pomocou tejto akcie máte možnosť zlúčiť prípadné duplicitne zaevidované účty. Po kliknutí na akciu ![]() sa Vám otvorí editovacie okno,
sa Vám otvorí editovacie okno,
kde zadajte pomocou vyberača účet, do ktorej sa majú zvolené účty zlúčiť a kliknite na akciu Zlúčiť. Táto akcia zmení označené bankové účty aj na existujúcich prevodných príkazoch!
Spojenia
V tejto záložke máte možnosť zadefinovať si rôzne spojenia k osobám jednotlivých firiem.
Kliknite na akciu ![]() a vyplňte editovací formulár:
a vyplňte editovací formulár:
- Typ spojenia - pomocou vyberača zvoľte o aký typ spojenia zadávate
- Spojenie - zadajte hodnotu spojenia, napr 02/20 677 111 alebo komunikacia@assecosol.eu
- Poznámka - zadajte ľubovolnú poznámku k spojeniu, napr. call centrum
- Viditeľnosť údaja - údaje môžu nadobúdať dve hodnoty: Všetci, Privilegovaný. Ak chcete, aby bola adresa prístupná pre všetkých užívateľov, ktorí majú právo pracovať s číselníkom osôb, potom zo zoznamu vyberte možnosť Všetci. Ak chcete, aby bola adresa prístupná len pre tých užívateľov, ktorí majú právo pracovať s osobnými údajmi, potom vyberte možnosť Privilegovaný
Proces je potrebné ukončiť akciou ![]() .
.
Typy osôb
V tejto záložke môžete priradiť osobe určitý parameter pre automatické spracovanie niektorých dokladov.
Kliknite na akciu ![]() a pre vybranú osobu zvoľte príslušný parameter:
a pre vybranú osobu zvoľte príslušný parameter:
- Osoba oprávnená konať za platiteľa dane - tento typ osoby zabezpečí automatické doťahovanie osoby s týmto parametrom do tlačiva daňového priznania DPH
- Pokladnicné doklady schvaluje - tento typ osoby zabezpečí automatické doťahovanie osoby s týmto parametrom do tlačív pokladničných dokladov