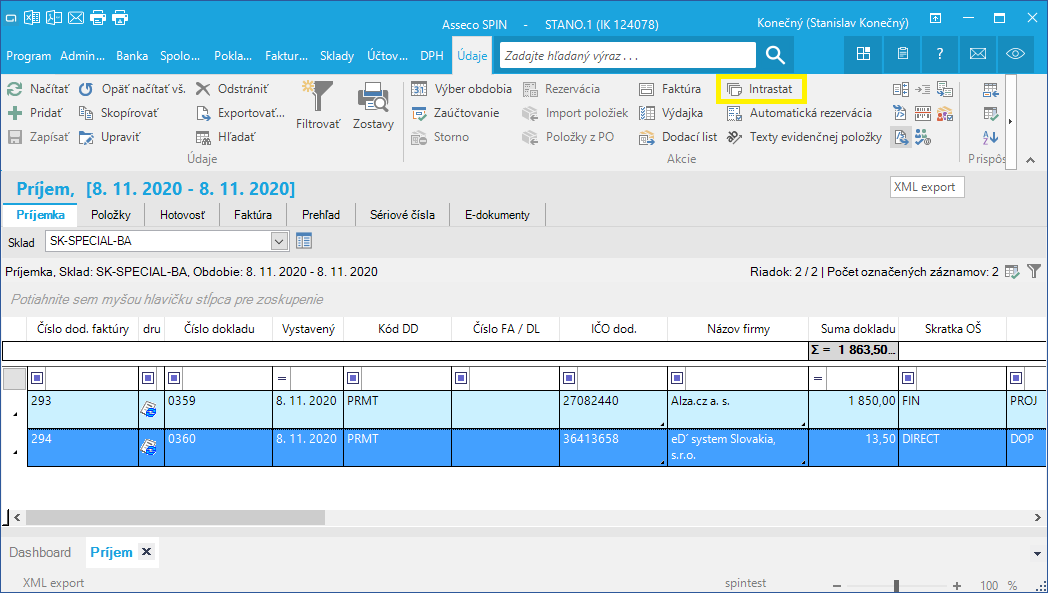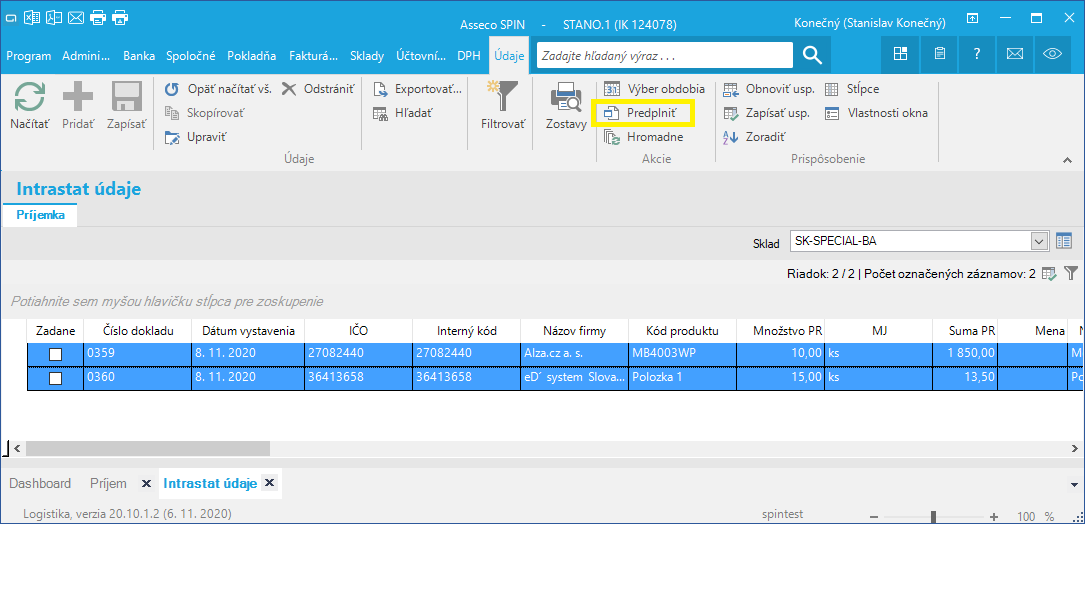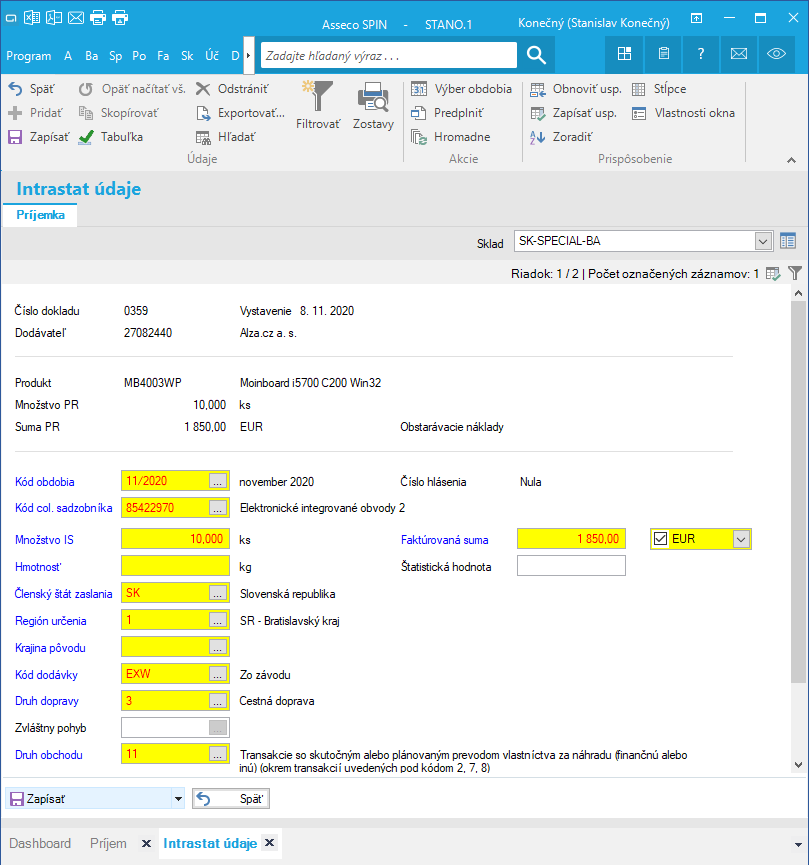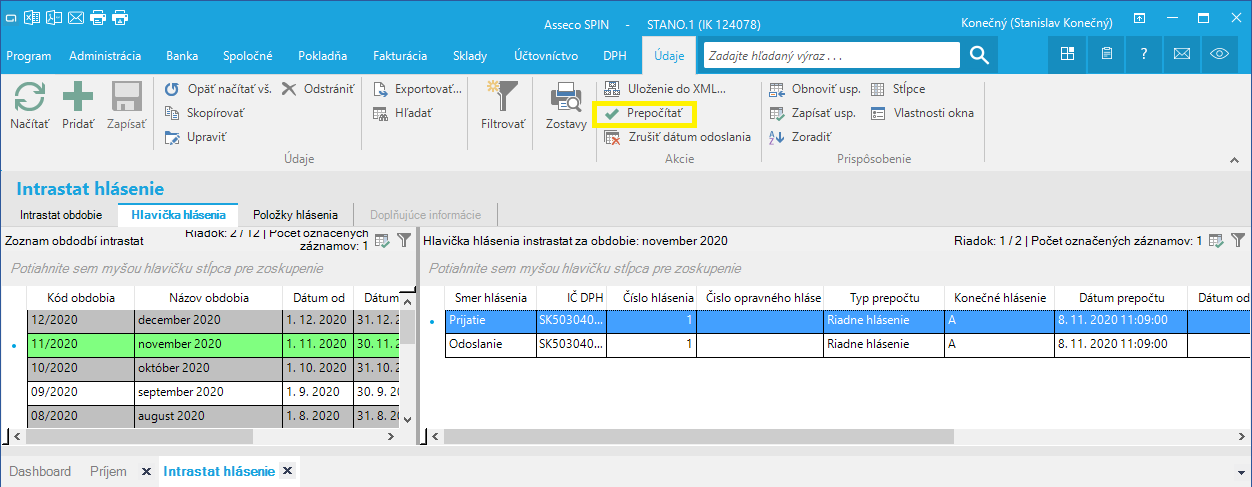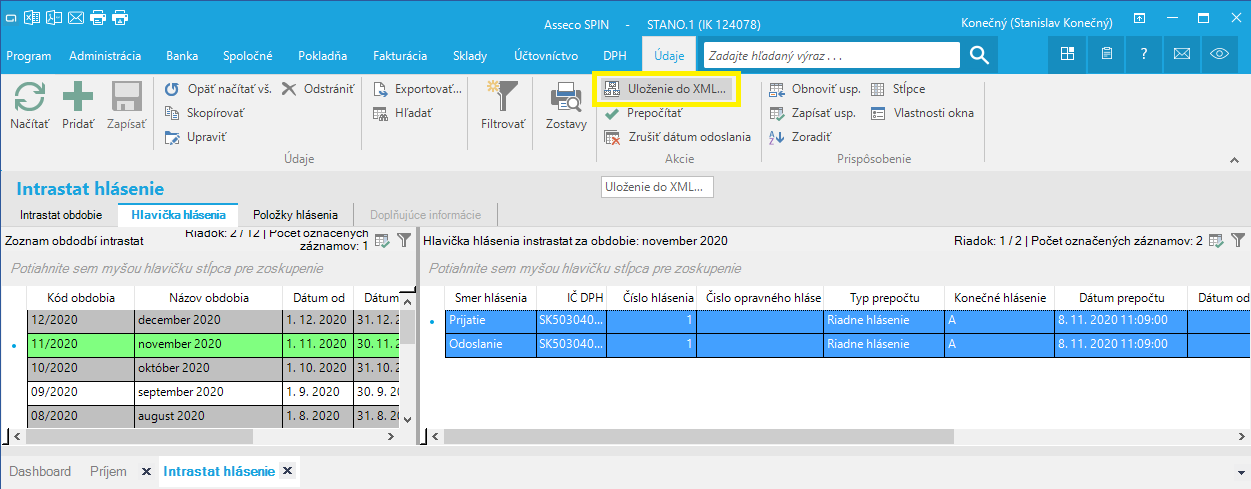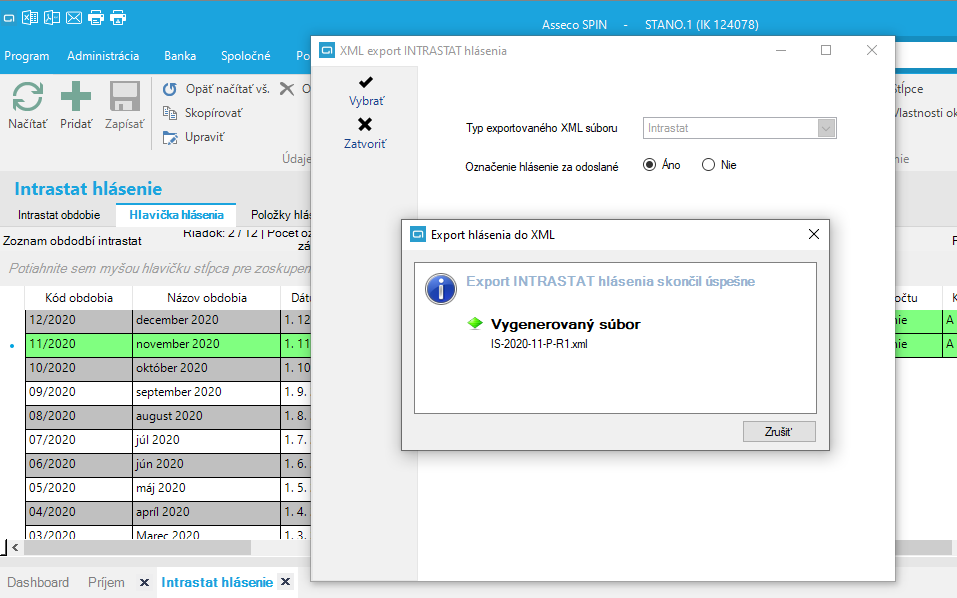Intrastat - Logistika
V prípade že vyvážate alebo dovážate tovar z krajín Európskej únie ste zo zákona povinný viesť štatistiku o pohybe tovaru medzi členskými štátmi EU o podávať Intrastat hlásenie za každý mesiac.
Intrastat - pracovný postup
1. Intrastat údaje
Vytvorenie údajov pre Intrastat
Príklad: Odoslanie skladovej evidencie Príjemka do Intrastat údajov
- Sklady -> okno Príjemka
- Vyberiete obdobie za ktoré chcete vykázať hlásenie pre Intrastat (napr. 10/2020)
- Cez vyberač skladu vyberiete konkrétny sklad alebo všetky sklady
- Označíte tie hlavičky dokladov ktoré chcete poslať do hlásenia a kliknete na funkciu "Intrastat" hore v údajoch (Obrázok 1)
- Otvorí sa okno Intrastat údaje – kde je potrebné vyplniť povinné polia pri importovaných príjemkách
- Označíte všetky riadky a kliknete na funkciu „Predplniť“ – označené doklady sa predplnia údajmi, ktoré sú importované z príslušných okien skladovej evidencie (Obrázok 2)
- Obdobne môžete použiť aj funkciu "Hromadne" s ktorou môžete hromadne zadať zvolenú kombináciu hodnôt pre viaceré vybrané položky.
- Následne je potrebné pri každej položke doplniť chýbajúce údaje – otvoríte prvú položku z výberu a doplníte povinné polia - klávesmi PgUp a PgDn sa posuniete na ďalšiu položku (Obrázok 3)
- Takto postup opakujete až po poslednú položku z označeného výberu – kliknete na „Zapísať“ – hotovo. Intrastat údaje pre vybrané importované príjemky sú vyplnené.
Takto spracované doklady sa už znovu nedajú exportovať, zostávajú uložené v Intrastat údajoch, dajú sa však editovať.
Rovnaký postup použijete aj pri evidenciách Výdaj a Dodací list.
- Pre uľahčenie práce, je možnosť nastavením setupov zabezpečiť automatické predplnenie najčastejšie sa opakujúcich/používaných hodnôt
* SOF_IS_O_DRUH_OBCHODU - Default druh obchodu pre odoslanie * SOF_IS_O_KOD_POHYBU - Default kod pohybu pre odoslanie * SOF_IS_O_REGION - Default región pôvodu pre odoslanie * SOF_IS_P_DRUH_OBCHODU - Default druh obchodu pre prijatie * SOF_IS_P_KOD_POHYBU - Default kod pohybu pre prijatie * SOF_IS_P_REGION - Default región pôvodu pre prijatie
Pre údaje krajina pôvodu je potrebné nastaviť voliteľný údaj k produktu s kódom SOFISPOVOD a do číselníka naplniť potrebné štáty, zhoda musí byť v ISO-kode s číselníkom Štat a mesto
Obrázok 1
Obrázok 2
Obrázok 3
2. Intrastat hlásenie
Zadefinujete obdobia pre Intrastat hlásenie - kliknutím na akciu Pridať
- Kód obdobia: alfa-numerické označenie obdobia - ručne
- Názov obdobia: pomenovanie obdobia IS - ručne
- Prijatie: výber hlásenia pre prijatie (úplné, zjednodušené) - vyberač
- Odoslanie: výber hlásenia pre odoslanie (úplné, zjednodušené) - vyberač
- Dátum do: začiatok IS obdobia (vždy 1.deň v mesiaci) - dátumový posúvač, výber z kalendára alebo ručne
- Dátum do: koniec IS obdobia (vždy posledný deň v mesiaci) - dátumový posúvač, výber z kalendára alebo ručne
Postup:
Vytvoríte hlavičky hlásenia za dané obdobie – podľa potreby môžete vytvoriť hlavičky hlásenia pre smery pohybu tovaru – Prijatie (Príjemky) – Odoslanie (Dodacie listy).
- Označíte si vytvorenú hlavičku hlásenia pre Prijatie a spustíte funkciu "Prepočítať" (Obrázok 4)
- V otvorenom okne "Prepočet hlásenia Intrastat" vyberte dátum kurzu a kliknite na akciu Prepočet.
- Prebehne prepočet podľa aktuálneho kurzového lístka. V položkách hlásenia (3. záložka) budú zobrazené všetky odoslané Príjemky do Intrastat údajov.
- Rovnaký postup opakujete pre hlavičku hlásenia Odoslanie. V položkách hlásenia budú zobrazené všetky odoslané Dodacie listy a Výdajky do Intrastat údajov.
Uloženie hlásenia do XML súborov
- Označíte obe hlavičky hlásenia pre Prijatie a Odoslanie na ktorých ste urobili prepočet a spustíte funkciu "Uloženie do XML", označíte hlásenie za odoslané (Áno) a kliknete na Vybrať (Obrázok 5)
- Vytvorené XML súbory sa exportujú do predvoleného adresára (Obrázok 6)
Obrázok 4
Obrázok 5
Obrázok 6